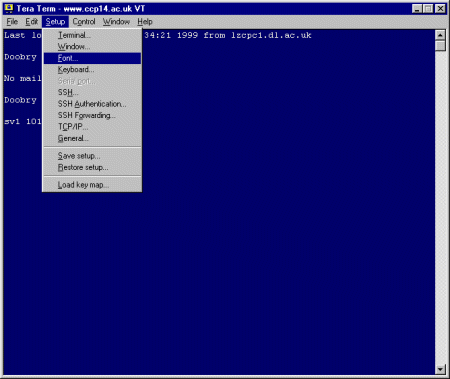
The following example if based around X-sessions from a Windows machine to a UNIX machine for remote running of graphical UNIX programs. It is closely based on the excellent Christopher Spry tutorial on this subject.
With teraterm, it can be easier to be using X securely, than other traditional methods unsecurely!!
Relevant pages:
Install teraterm for Windows (easy to do and it runs via a setup program)
Install the tssh secureshell plugin for Teraterm. (download the zip file and extract the files into the teraterm directory)
|
|
Install an X-server for Windows such as the MI/X Microimages X server (there is a Mac version as well)
(the version from the UK mirror does not seem to have a 15day warning timeout message?)
Download via: http://www.microimages.com/freestuf/mix/ | UK Download Mirror; (you want file0001.bin and getme1st.exe) extract the files in getme1st.exe and run the extracted installer. |
|
This might be a good time to customise teraterm and have the screen
font, size, list of machines you commonly connect to, etc that can make
you happy. Select setup, save setup to save these as the defaults.
(it is also possible to manually edit the teraterm.ini file in the
teraterm executable directory if you wish)
|
|
Now to setup the Port Forwarding that allows X to go
via the Secure Shell port.
Go into the Setup, SSH Forwarding whereby you should see the following window ready to have the relevant information inserted into it.
|
|
To tell teraterm that you want to use X forwarding, just click on the
Display remote X applications on local X server. That's it,
easy as it gets. Now make sure to save the teraterm settings so it is
retained - using the setup, save setup from the Teraterm top main menu bar.
Now if you run a Teraterm session, then run an X-server, all you have to do is type the command to run the X-program, and it will display on your local PC. |
|
Log in to the UNIX computer that you wish to execute the X program from.
Then run the MI/X Microimages X server (or other server you have installed)
This will give you the following screen. |
|
Now, on the teraterm window run an X program (such as the platon crystallographic
program). If you want to free up the terminal put a "&" after the command - but
behaviour might be affected depending on if the program sends output to the terminal
screen spawning the program (e.g., xterm &). (If you get a message that the program
cannot display, it is most likely you did not save the config to the teraterm INI file.)
This will give you the following screen on running xterm &.
|
|
In the following case, running the Platon crystallographic software by Ton Spek for
UNIX (only the UNIX version has the System S option and you can also access
Quest for UNIX to use the Cambridge database - either running quest or
via a user friendly manner via Platon)
It is best to run Platon from the teraterm command line, so you can easily swap between ASCII output and the X graphics screen.
When switching between a Windows application and X-session running platon, in might put MMMMMM in the Platon command line. Just backpace on these. Not sure why these are happening. In the case of Platon, CONTROL L redraws the screen and does with other crystallographic X applications.
|
Getting Secure X using Exceed X Server from Hummingbird
|