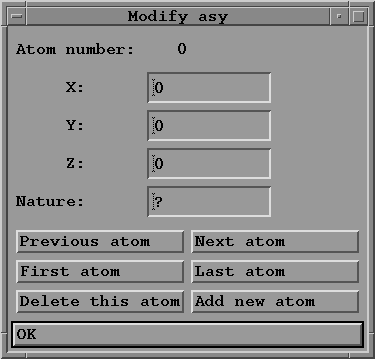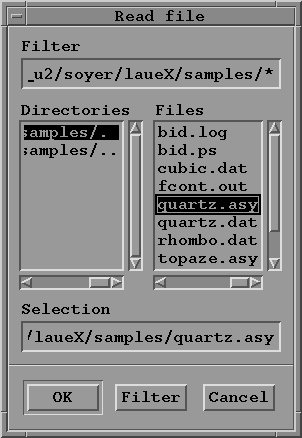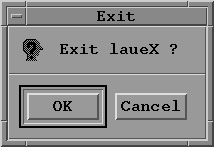LE MENU DÉROULANT "FILE"
On sélectionne ce bouton (New asymetric unit)
quand on désire créer
une nouvelle unité asymétrique; ceci n'est util que si:
on connait la structure du cristal;
on veut faire des simulations prenant en compte l'intensité des
taches;
l'unité asymétrique n'a pas été
créée lors d'une utilisation
précédente du programme ou par un autre programme.
Ceci provoque l'affichage du menu suivant:
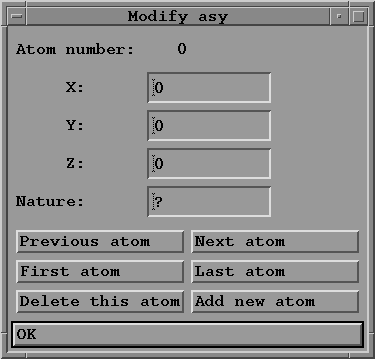
dans lequel vous devez donner les coordonnées cristallines
(entre -1 et 1) du premier atome de l'unité asymétrique ainsi
que son type: par exemple Al pour aluminium, ou Cl1- pour un ion chlore
(voir le fichier scat-fact.dat pour les noms).
Pour créer l'atome suivant cliquez sur "Add new atom": ceci
incrémente le numéro d'atome et vous pouvez entrer
ses coordonnées.
Quand vous avez rentré tous vos atomes, vous pouvez vérifier
que vous n'avez pas fait d'erreurs en utilisant les boutons
"Previous atom" ou "Next atom" pour vous déplacer dans la liste
des atomes. Quand tout est correct cliquez sur "OK".
Remarque: dans le cas d'une grosse structure, l'unité asymétrique
sera probablement créée par un autre programme
et non pas entrée comme ceci à la main. Voir le
paragraphe "Format des fichiers" pour une description du format
à respecter.
Quand on veut lire un fichier de données, on utilise une des deux
options de ce bouton:
"asy unit" pour lire un fichier contenant une unité
asymétrique.
Ceci n'est util que pour faire des simulations prenant en compte
l'intensité des taches, et suppose qu'un tel fichier
a été créé lors d'une utilisation
précédente du programme ou par un autre programme;
"other data" pour lire un fichier contenant les autres données.
Dans les deux cas ceci affiche une boite de sélection:
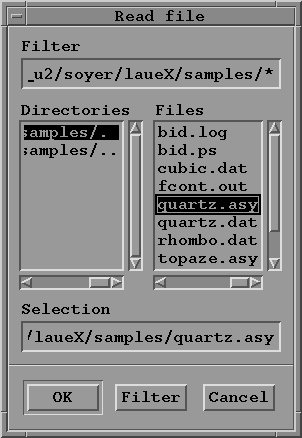
Si nécessaire, déplacez-vous dans votre hiérarchie
de fichiers en
double-cliquant sur un nom de répertoire dans la colonne de
gauche (Directories).
Une fois dans le bon répertoire,
sélectionnez le fichier à lire dans la colonne de droite (Files)
en cliquant sur son nom: il apparait alors en inverse vidéo,
et dans le champ "Selection". Puis cliquez sur "OK": le programme
charge alors en mémoire le contenu du fichier
sélectionné.
Sélectionnez ce bouton si vous désirez éditer
(modifier) une unité asymétrique
préalablement créée ou lue dans un fichier.
Ceci ouvre le même menu qu'à partir du bouton "New a.u.".
Son utilisation est identique.
Pour sauvegarder un fichier de données, on utilise une des deux
options de ce bouton:
"asy unit" pour sauver l'unité asymétrique dans un fichier.
Par convention, il est fortement recommandé que le nom
de ce fichier ait l'extension .asy (par exemple quartz.asy).
"other data" pour sauver les autres données dans un fichier.
Par convention, il est fortement recommandé que le nom
de ce fichier ait l'extension .dat (par exemple quartz.dat).
Dans les deux cas ceci affiche une boite de sélection
identique à celle de l'option "Read" vue précédemment,
mais son utilisation est un peu différente.
Si vous désirez écrire dans un fichier déjà
existant, sélectionnez
son nom dans la colonne de droite, puis cliquer sur "OK". Attention:
l'ancien contenu du fichier est définitivement perdu.
Si vous voulez créer un nouveau fichier, cliquez dans le champ
"Selection" et taper un nouveau nom, puis cliquer sur "OK".
Parfois, après avoir fait une simulation, on désire
garder des informations concernant quelques taches particulières,
sans avoir à imprimer le fichier de log qui peut être gros.
"Open" sert à ouvrir le fichier trace (laueX.trace).
A partir de ce moment quand vous cliquez sur une tache, les informations
la concernant sont envoyées dans le fichier trace.
"Close" sert à fermer le fichier trace.
"Print" sert à imprimer le fichier trace sans avoir besoin
de quitter le programme.
La sélection de ce bouton provoque l'affichage de la
boite de dialogue:
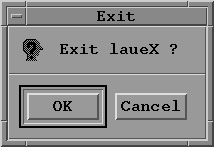
Si vous désirez quitter le programme, cliquez sur "OK", sinon
cliquez sur "Cancel". Attention: avant de quitter n'oubliez pas de
sauvegarder vos données si vous compter les réutiliser
plus tard.